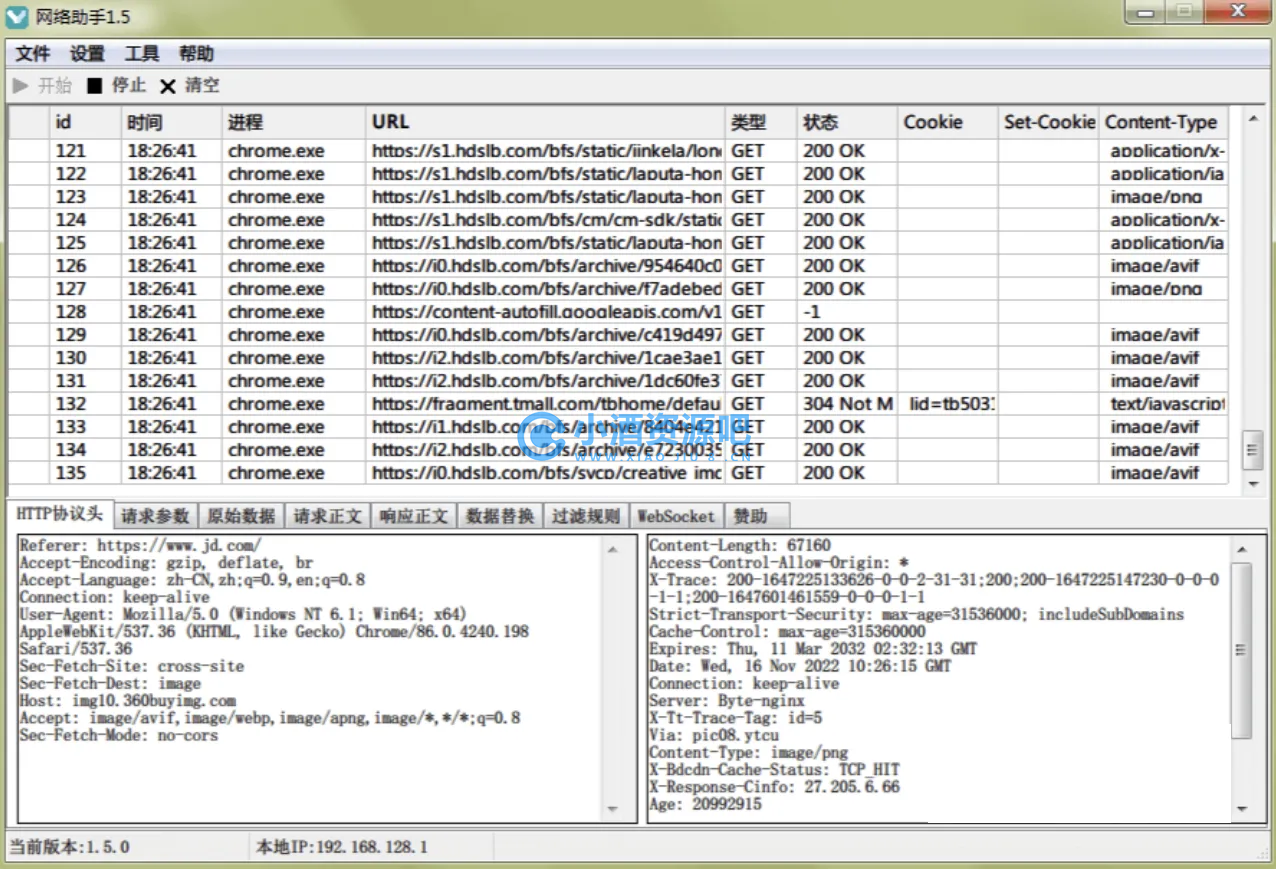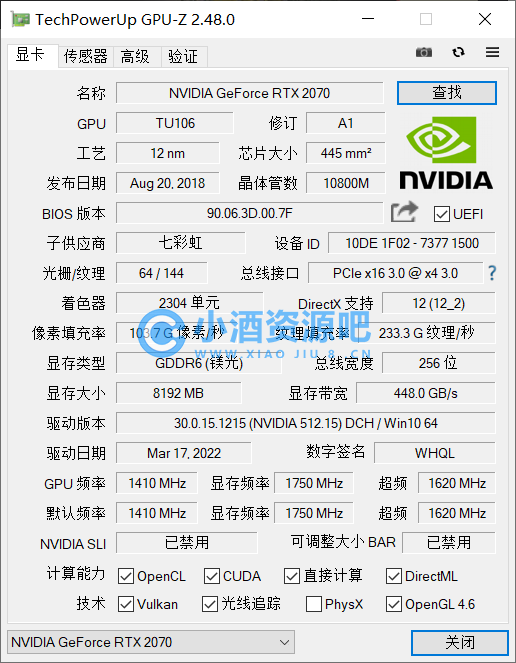软件更新:
2022.04.11 从 7.13 更新为 7.14 版本
VidCoder软件介绍:
VidCoder是一个开源免费的视频转换器,使用HandBrake作为它的转换引擎,所以你会发现2者功能、界面、使用方式都很类似。
VidCoder几乎支持把所有常见的视频格式或者CD、DVD、蓝光DVD中的视频转换到mp4、mkv格式,是个非常好用的视频转换软件。
VidCoder支持所有常见的windows操作系统,官方默认就带有简体中文语言,直接提供绿色版。
如果不能够运行的话,说明你系统上没有安装.net 4.5+的运行库,VidCoder也会直接提示你,安装后就可以运行了。
这个视频转换软件的使用非常简单,只需要在主界面中从上到下点击几次按钮就可以开始转换了。
VidCoder使用教程:
1、【来源:】处添加需要转换的视频文件。
2、【视频:】处选择【时间范围】,那么你就可以通过修改时间只转换部分视频了,也就是视频裁剪功能。
3、【音频:】默认添加第一条音轨,如果你想要转换后的视频带有多条音轨,那么点击后面的【新增音轨】按钮,就可以添加视频源文件中的其他音轨了。
4、【字幕:】默认不添加,点击【编辑】按钮就可以添加视频源文件中自带的多条字幕了,并且请勿勾选【嵌入】,不然字幕就会直接“刻录”到视频画面上。
5、选择保存路径。
6、【编码:】处点击【设置】就可以调节转换参数了,虽然支持转换到mp4和mkv,但建议转换到mkv格式,因为mkv是一个视频容器,上次HandBrake绿色版一文中已经说明,当然你也可以查询mkv的百科进一步了解。
VidCoder转换设置中包含的功能很多,比如视频尺寸、视频画面裁切、视频旋转、视频滤镜都可以调整,常见的视频编解码器、音频编解码器、帧率、比特率、质量、声道数都可以调节,调节完毕之后还可以把这些更改过的设置保存成方案,下次转换前只需要选择这个方案就不要再次重复设置了。
需要注意的是,如果你添加了多条音轨,那么默认只有第一条音轨的转换选项,如果调节其他音轨的转换参数,请点击【编码:】-【设置】-【音频编码】-【添加音频编码】按钮。
如果你想要批量转换视频的话,也只需要使用队列功能即可。
VidCoder运行截图:
1. 本站所有资源来源于用户上传和网络,如有侵权请邮件联系站长!603313839@qq.com
2. 请您必须在下载后的24个小时之内,从您的电脑中彻底删除上述内容资源
3. 本站资源售价只是赞助,收取费用仅维持本站的日常运营所需!
4. 不保证所提供下载的资源的准确性、安全性和完整性,源码仅供下载学习之用!
5. 不保证所有资源都完整可用,不排除存在BUG或残缺的可能,由于资源的特殊性,下载后不支持退款。
6. 站点所有资源仅供学习交流使用,切勿用于商业或者非法用途,与本站无关,一切后果请用户自负!

![[Windows] [2022.04.11] 更新免费全能视频转换器 VidCoder 7.14 绿色中文版](https://upy.xiaojiu8.cn/2022/04/20220418044706817.png)